- 4 Minuten te lezen
- Afdrukken
- DonkerLicht
- Pdf
Installatiehandleiding Outlook
- 4 Minuten te lezen
- Afdrukken
- DonkerLicht
- Pdf
Om de plugin te installeren moet deze eerst gedownload worden.
LET OP: Je moet administrator rechten hebben om software te kunnen installeren.
Installeren
Stap 1: Sluit MS Outlook
Stap 2: Open daarna je webbrowser en type in:
https://plugin.aangetekendmailen.nl/AangetekendMailen_Plugin.msi
Druk op ‘Bestand opslaan:

Stap 4: Dubbelklik op het gedownloade .msi bestand om de installatie te starten

Stap 5: Voor een standaardinstallatie, klik op ‘Next’ en daarna nogmaals op ‘Next’


Stap 6: Het volgende scherm verschijnt als het nodig is om in te loggen:

Druk hier op ‘Run anyway’
Mocht je hierbij een foutmelding ontvangen, neem dan contact op met
je ICT-beheerder.
Stap 7: Soms moeten de benodigde Microsoftsoftware, .NET framework 4 en Visual Studio 2010 Tools for Office Runtime, worden gedownload en geïnstalleerd:
Stap 7.1: Druk hier op ‘I have read and accept the license terms.’ en druk dan op ‘Install’

Stap 8: De plugin wordt geïnstalleerd, na afrondingen klik je op “Close’

Outlook opstarten
Op het moment dat de plugin is geïnstalleerd kun je Outlook weer opstarten. De eerste keer zal er een Aangetekend Mailen-opstartscherm verschijnen.
Als je al eerder bent ingelogd bij Aangetekend Mailen op de machine waar je de plugin installeert, dan zal dit scherm niet verschijnen.

Vul bij Servernaam de domeinnaam in van je Aangetekend Mailen server, deze heeft de klantbeheerder ontvangen. Klik vervolgens op ‘Ok’.
De plugin
In je Outlook mailomgeving tref je nu linksboven in de hoek een nieuwe knop ‘Aangetekend Mailen’ aan.

Als je op de plugin klikt opent er een nieuw email venster.

Verstuur nu een test mail.
Denk aan het volgende bij het versturen van een Aangetekende Mail:
- Vul een onderwerp in
- Schrijf een tekst in de te versturen email
- Voeg een bijlage toe
Digitale handtekening
Optioneel kan je als gebruiker vragen aan de ontvanger van de Aangetekende Mail om de gestuurde documenten te ondertekenen. Wanneer je dit wenst moet er ‘Ja’ geselecteerd worden bij de dropdown box: ‘Handtekening retour nodig?’

De ontvanger zal na het accepteren van de Aangetekende Mail een vervolgverzoek ontvangen van Aangetekend Mailen om de documenten rechtsgeldig digitaal te ondertekenen.
Taalopties
Het is mogelijk om de taal aan te passen bij het sturen van een aangetekende mail.

De gekozen taalinstelling zorgt ervoor dat de statusmails vanuit Aangetekend Mailen in die desbetreffende taal worden weergegeven voor de ontvanger. De verstuurde originele mail en eventuele bijlagen blijven ongewijzigd.

Beschikbare e-mail types
In het optiemenu van de plugin zijn hier 3 opties mogelijk:

AM - Aangetekend Mailen Standaard route (deze staat standaard aan)
eIDAS - Aangetekend Mailen Plus (https://support.aangetekendmailen.nl/docs/nl/aangetekend-mailen-plus)
AM+eIDAS - Beide knoppen zijn zichtbaar in Outlook
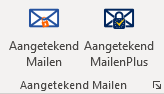
Let op: Aangetekend Mailen Plus staat standaard uit en via deze route zullen geen mails worden verzonden als dit niet juist is ingesteld. Neem hiervoor contact op met Aangetekend Mailen.
Aangetekend Mailen Plus staat standaard uit en via deze route zullen geen mails worden verzonden als dit niet juist is ingesteld. Neem hiervoor contact op met Aangetekend Mailen.
Twee-staps verificatie (2FA) / Standaard 2FA landcode
Het is mogelijk om Aangetekende Mails extra te beveiligen met twee-staps verificatie. De ontvanger zal tijdens het opvragen van de Aangetekende Mail een ontvangen sms-code moeten invoeren voordat de Aangetekende mail zal worden vrijgegeven.

Als de optie Twee-staps verificatie (2FA) op ‘ja’ staat komt er een extra veld beschikbaar in de plugin om een telefoonnummer mee te geven.

De gekozen standaard 2FA landcode in het plugin-menu is hier zichtbaar.
Aangetekend Mailen via CC-BCC
Het is mogelijk om te kiezen welke emailvelden worden gebruikt om Aangetekende mails te kunnen verzenden. Via de CC of BCC kan een verstuurde mail als normale reguliere mail afgeleverd worden aan bijvoorbeeld een interne collega, terwijl het emailadres in het ‘AAN’-veld dezelfde mail als Aangetekende Mail ontvangt.
Alle emailadressen in het ‘aan’ veld zullen de email afzonderlijk van elkaar als Aangetekende Mail ontvangen.
De volgende keuzes zijn mogelijk:

your content goes here
CC+BCC : Alle emailadressen in AAN+CC+BCC zullen de verstuurde mail als Aangetekende mail ontvangen
CC : Alle emailadressen in AAN+CC zullen de verstuurde mail als Aangetekende mail ontvangen
BCC : Alle emailadressen in AAN+BCC zullen de verstuurde mail als Aangetekende mail ontvangen
Geen CC+BCC : Alle emailadressen in AAN zullen de verstuurde mail als Aangetekende mail ontvangen
Extensie
Op het moment dat je geen beschikking hebt over de plugin en toch een Aangetekende Mail wil versturen dan kan dit via een extensie.
Je hebt hiervoor de servernaam nodig die de klantbeheerder heeft ontvangen.
Aangetekend Mail versturen via extensie
Om een Aangetekende Mail te versturen moet je een bedrijfsspecifieke extensie achter het feitelijke e-mailadres plakken. Deze extensie bevat de volgende onderdelen:
<e-mailadres>.<servernaam>.aangetekendmailen.nl
Bijvoorbeeld: wouter@hotmail.com.servernaam.aangetekendmailen.nl
Extensie met digitale handtekening
Wanneer de ontvanger de documenten rechtsgeldig digitaal moet onderteken moet er ‘document-accept’ aan de extensie worden toegevoegd. De extensie zal er dan als volgt uitzien:
<e-mailadres>.document-accept.<servernaam>.aangetekendmailen.nl
Bijvoorbeeld: wouter@hotmail.com.document-accept.servernaam.aangetekendmailen.nl
Extensie met taalopties
Je kunt ook via de extensie in een andere dan de Nederlandse taal een Aangetekende Mail sturen. Binnen de extensie moet de tekst ‘language-
• “en” voor Engels
• “es” voor Spaans
• “fr” voor Frans
• “de” voor Duits
De extensie zal er dan als volgt uitzien:
<e-mailadres>.language-<taalcode>.<servernaam>.aangetekendmailen.nl
Bijvoorbeeld: wouter@hotmail.com.language-en.servernaam.aangetekendmailen.nl
Extensie met digitale handtekening en taalopties
De bovenstaande functionaliteiten combineren is ook mogelijk. Hierdoor kan je een digitale handtekening laten zetten in een afwijkende taal.
De extensie ziet er dan als volgt uit:
<e-mailadres>.language-<taalcode>.document-accept.<servernaam>.aangetekendmailen.nl
Bijvoorbeeld: wouter@hotmail.com.language-en.servernaam.aangetekendmailen.nl
Aangetekend Mailen is nu klaar voor gebruik!
Probeer zelf de mogelijke varianten en stuur Aangetekende Mails naar jezelf en/ of collega’s om de werking goed te kunnen ervaren.
Mocht je met bovenstaande installatie hulp nodig hebben, neem dan contact op met je ICT-beheerder. Zijn er daarna nog vragen, neem dan contact met ons op en wij helpen je graag door alle stappen heen.
Succes met het gebruik van Aangetekend Mailen®.

