- 6 Minuten te lezen
- Afdrukken
- DonkerLicht
- Pdf
Gebruikershandleiding
- 6 Minuten te lezen
- Afdrukken
- DonkerLicht
- Pdf
Outlook opstarten
Op het moment dat de plug-in is geïnstalleerd zal er na het opstarten van Outlook een extra knop ‘Aangetekend Mailen’ zichtbaar zijn naast de knop ‘Nieuwe e-mail’.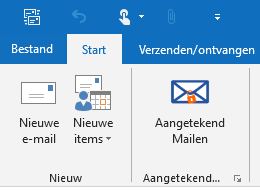
Bij een handmatige installatie zal de eerste keer een Aangetekend Mailen opstartscherm verschijnen.
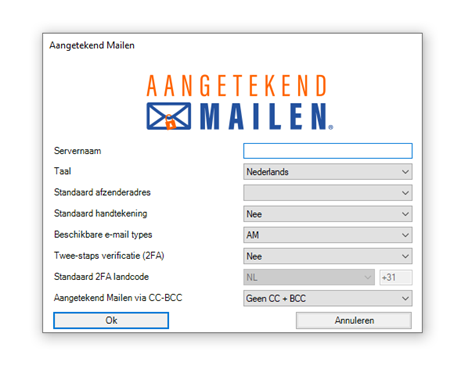 Servernaam: Vul hier de domeinnaam in van je Aangetekend Mailen server, deze heeft de klantbeheerder ontvangen. Klik vervolgens op ‘Ok’.
Servernaam: Vul hier de domeinnaam in van je Aangetekend Mailen server, deze heeft de klantbeheerder ontvangen. Klik vervolgens op ‘Ok’.
Taal: Hier kan de standaardtaal worden ingesteld van de Aankondiging die verstuurd wordt.
Standaard afzenderadres: Het is hier mogelijk om een e-mailadres te selecteren wat automatisch ingesteld wordt als afzender op het moment dat de Aangetekend Mailen plug-in wordt aangeklikt. Het ligt aan de eigen organisatie-Outlookinstellingen of dit aangepast kan worden.
Standaard handtekening: Als je een digitale handtekening wil laten zetten over de bijlagen in een Aangetekende Mail moet je dit standaard aanvinken in de plug-in. Met deze optie kan je instellen dat er standaard altijd om een digitale handtekening wordt gevraagd.
Beschikbare e-mail types: Deze instelling staat standaard op ‘AM’, aanpassing hiervan is alleen nodig als er gebruik gemaakt gaat worden van Aangetekend Mailen Plus. Als de instelling op ‘AM + eIDAS’ of ‘eIDAS’ staat komt er een extra plug-in knop beschikbaar waarmee Aangetekend Mailen Plus gebruikt kan worden.
LET OP: Voor Aangetekend Mailen Plus dienen diverse aanpassingen en extra identificaties plaats te vinden voordat deze functionaliteit gebruikt kan worden.
Twee-staps Verificatie (2FA): Met deze optie aan zal er een extra veld in de plug-in zichtbaar worden om Aangetekende mails te versturen met sms-autorisatie.
LET OP: Deze optie staat standaard uitgeschakeld en moet eerst via Aangetekend Mailen ingeschakeld worden. Aan het gebruik zitten extra kosten verbonden.
Standaard 2FA landcode: De hier gekozen landcode wordt standaard vooraf ingevuld in het telefoonnummerveld voor 2FA.
Aangetekend Mailen via CC-BCC: Hier kan de keuze worden gemaakt of e-mailadressen in CC en/of BCC als Aangetekende mail of als reguliere e-mail zullen worden verstuurd.
Het is mogelijk om dit opstartscherm opnieuw aan te roepen via het knopje rechts onderin de plug-in.

De plugin
In je Outlook mailomgeving tref je linksboven in de hoek een nieuwe knop ‘Aangetekend Mailen’ aan.

Als je op de plug-in klikt opent er een nieuw e-mail venster.
Dit is hetzelfde venster als bij het klikken op ‘Nieuwe e-mail’. Ook vanuit ‘Nieuwe e-mail’ kan je een Aangetekende Mail sturen. Dit doe je door simpelweg op de Aangetekend Mailen knop te klikken in de nieuwe e-mail. Deze knop krijgt dan een andere kleur (meestal grijs) en de opties ‘Taal’ en ‘Handtekening retour nodig?’ worden selecteerbaar.
Denk aan het volgende bij het versturen van een Aangetekende Mail:
1. Vul een onderwerp in
2. Schrijf een tekst in de te versturen email
3. Voeg een bijlage toe (als dit verplicht is gesteld binnen de organisatie)
De ontvanger
De Aangetekende mail wordt verstuurd door op de verzendknop te drukken, net zoals dit bij een reguliere mail ook gebeurd. Op het moment dat de plug-in is ingeschakeld zal na het verzenden een statusmelding in de mailbox ontvangen worden met ‘Aangetekende mail in behandeling genomen’. Dit betekent dat het verzenden goed is gegaan en het Aangetekend Mailen proces van start gaat.

Na het verzenden zal de ontvanger van de Aangetekende Mail een aankondiging ontvangen dat er een Aangetekende Mail klaarstaat om opgevraagd te worden.

De ontvanger heeft in deze aankondiging de keuze om de Aangetekende Mail op te vragen of te weigeren.
Als de ontvanger klikt op ‘Vraag Aangetekende Mail op’, dan zal de mail zoals deze is opgesteld door de verzender in de mailbox van de ontvanger terecht komen.
De ontvanger krijgt na het opvragen een pagina in beeld waarin wordt aangegeven de spambox te controleren als de mail niet binnen enkele ogenblikken is ontvangen.

Hierna zal de opgestelde e-mail in de mailbox van de ontvanger terecht komen.
Digitale handtekening
Optioneel kan je als gebruiker vragen aan de ontvanger van de Aangetekende Mail om de gestuurde documenten te ondertekenen. Wanneer je dit wenst moet er ‘Ja’ geselecteerd worden bij de dropdown box: ‘Handtekening’
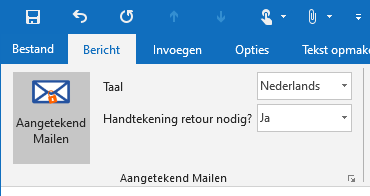
De ontvanger zal na het accepteren van de Aangetekende Mail een vervolgverzoek ontvangen van Aangetekend Mailen om de documenten rechtsgeldig digitaal te ondertekenen.

De ontvanger kopieert de code en klikt op ‘Zet digitale handtekening’. De ontvanger komt op een beveiligde pagina waar de ondertekengegevens kunnen worden ingevuld.

Er zijn 2 ondertekenroutes mogelijk, de klantbeheerder bepaald op organisatieniveau welke route er bij het ondertekenen plaats zal vinden.
1. In de standaard ondertekenroute moet er worden ingevuld:
- Unieke code
- Naam
- Plaats van ondertekening
- Accepteren of weigeren per bijlage
‘Onderteken gekozen documenten’ kan aangeklikt worden als alle velden zijn gevuld. Na het klikken op deze knop zijn de documenten ondertekent en krijgt zowel verzender als ontvanger hier een melding van in de mailbox.
2. In de ondertekenroute met iDIN moet er worden ingevuld:
- Unieke code
- Accepteren of weigeren per bijlage
- Bank
‘Onderteken gekozen documenten’ kan aangeklikt worden als alle velden zijn gevuld. Vervolgens moet de ontvanger inloggen in zijn bankomgeving om de identiteitsgegevens te delen. De ondertekening is afgerond als de ontvanger zichzelf heeft geïdentificeerd.
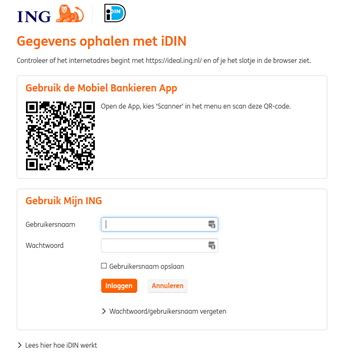
Taalopties
Het is mogelijk om de taal aan te passen bij het sturen van een Aangetekende Mail.

De gekozen taalinstelling zorgt ervoor dat de statusmails vanuit Aangetekend Mailen in die desbetreffende taal worden weergegeven voor de ontvanger. De verstuurde originele mail en eventuele bijlagen blijven ongewijzigd.

Twee-staps verificatie 2FA
Het is mogelijk om Aangetekende mails extra te beveiligen met twee-staps verificatie. De ontvanger zal tijdens het opvragen van de Aangetekende mail een ontvangen sms-code moeten invoeren voordat de Aangetekende mail zal worden vrijgegeven.

Als de optie Twee-staps verificatie (2FA) op ‘ja’ staat komt er een extra veld beschikbaar in de plug-in om een telefoonnummer mee te geven.

De gekozen standaard 2FA landcode in het plug-in menu is hier zichtbaar.
Aangetekend Mailen via CC-BCC
Het is mogelijk om te kiezen welke e-mailvelden worden gebruikt om Aangetekende mails te kunnen verzenden. Via de CC of BCC kan een verstuurde mail als normale reguliere mail afgeleverd worden aan bijvoorbeeld een interne collega, of indien ingesteld, gelijk aan het ‘AAN’-veld als Aangetekende Mail.
Alle emailadressen in het ‘aan’ veld zullen de email afzonderlijk van elkaar als Aangetekende Mail ontvangen.
De volgende keuzes zijn mogelijk:

CC+BCC: Alle e-mailadressen in AAN+CC+BCC zullen de verstuurde mail als Aangetekende mail ontvangen
CC: Alle e-mailadressen in AAN+CC zullen de verstuurde mail als Aangetekende mail ontvangen
BCC: Alle e-mailadressen in AAN+BCC zullen de verstuurde mail als Aangetekende mail ontvangen
Geen CC+BCC: Alle e-mailadressen in AAN zullen de verstuurde mail als Aangetekende mail ontvangen
Statussen en statusmails
Een Aangetekende mail ondergaat tijdens het proces verschillende statussen. Het is mogelijk om een statusupdate mail te ontvangen per nieuwe status. Op organisatieniveau kunnen deze meldingen aan- of uitgezet worden.
Een statusmail geeft de gewijzigde status weer en bevat daarnaast een knop ‘bekijk statusbiljet’ om een live statusoverzicht in te zien.

Lijst met veelvoorkomende statussen:
| BESCHRIJVING VANUIT HET DASHBOARD | EXTRA UITLEG |
| Aangetekende mail in behandeling genomen | De verzonden aangetekende mail is aangekomen op de Aangetekend Mailen server. |
| Aankondiging afgeleverd | De aankondiging is afgeleverd bij de mailserver van de ontvanger. |
| Fout: aankondiging kan niet afgeleverd worden | De mailserver van de ontvanger geeft aan dat de aankondiging niet aangenomen kan worden. |
| Herinnering aankondiging verstuurd | Er is een herinnering gestuurd naar de ontvanger omdat de aangetekende mail nog niet is opgevraagd of geweigerd. |
| Aangetekende mail geweigerd door ontvanger | De ontvanger heeft de aangetekende mail geweigerd en zal de origineel verzonden mail dus niet ontvangen. |
| Aangetekende mail verwijderd vanwege verlopen ophaaltermijn | De ontvanger heeft de aangetekende mail niet geaccepteerd binnen de ingestelde periode en na het ingesteld aantal herinneringen. De aangetekende mail is daarom verwijderd van de Aangetekend Mailen server. |
| Aangetekende mail opgevraagd | De ontvanger heeft de aangetekende mail geaccepteerd en deze wordt direct naar de ontvanger verzonden. |
| Aangetekende mail afgeleverd | De aangetekende mail is afgeleverd bij de mailserver van de ontvanger. |
| Fout: aangetekende mail kan niet afgeleverd worden | De mailserver van de ontvanger geeft aan dat de aangetekende mail niet aangenomen kan worden. |
Aangetekend Mailen is nu klaar voor gebruik!
Probeer zelf de mogelijke varianten en stuur Aangetekende Mails naar jezelf en/ of collega’s om de werking goed te kunnen ervaren.
Mocht je met bovenstaande installatie hulp nodig hebben, neem dan contact op met je ICT-beheerder. Zijn er daarna nog vragen, neem dan contact met ons op en wij helpen je graag door alle stappen heen.
Succes met het gebruik van Aangetekend Mailen!

