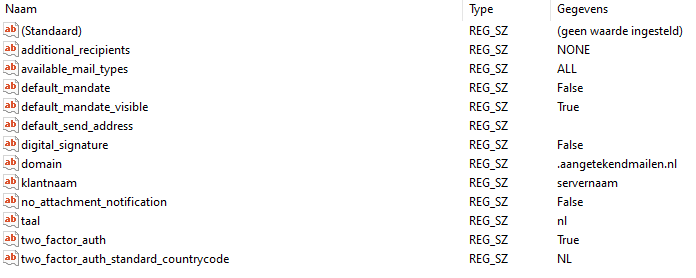- 5 Minuten te lezen
- Afdrukken
- DonkerLicht
- Pdf
Domein installatie Aangetekend Mailen
- 5 Minuten te lezen
- Afdrukken
- DonkerLicht
- Pdf
Dit document is opgesteld in het kader van het installeren van de Aangetekend Mailen plug-in binnen een Windows Domein Omgeving. In de basis is de installatie van applicaties/plug-ins op een Citrix server hetzelfde als op een ‘gewone’ Terminal Server omgeving.
De installatie, de plaatsing in het register en de uitrol van Group Policies betreft een voorbeeld en kan afwijken bij het gebruik van specifieke Access Management tools.
Voorbereiding
De plug-in kan alleen geïnstalleerd worden wanneer de aan de volgende voorwaarden is voldaan.
.NET Client Full 4.0
Deze software bestaat uit een subset van .NET Framework 4 welke geoptimaliseerd is voor Client Applicaties.
Dit pakket is te downloaden vanaf:
http://www.microsoft.com/en-US/download/details.aspx?id=24872
Visual Studio Tools for Office
Dit pakket is noodzakelijk voor het uitvoeren van in Microsoft Visual Studio applicaties. Het wordt gratis beschikbaar gesteld door Microsoft.
Pakket is te downloaden vanaf:
https://www.microsoft.com/en-us/download/details.aspx?id=56961
De installatie
Voor een reguliere installatie is er geen verschil met de gewone installatie. Er kan daarom gebruik worden gemaakt van het document “Installatiehandleiding Aangetekend Mailen
https://plugin.aangetekendmailen.nl/AangetekendMailen_Plugin.msi
Deployment vanuit Active Directory
De reguliere MSI deployed de Aangetekend Mailen software automatisch en plaatst de basis keys in het register. Het is ook mogelijk om deze keys handmatig in het register te plaatsen met specifiek ingestelde voorkeuren. Hiervoor hebben we een speciale domein-MSIbeschikbaar:
https://plugin.aangetekendmailen.nl/AangetekendMailen_Plugin_domain.msi
MSI installer
De domein-MSI installer is kwa installatie gelijk aan de reguliere MSI. Aan de .msi kunnen diverse parameters worden opgegeven. Hieronder worden een enkele van deze parameters besproken en kunnen zodoende door een systeembeheerder gebruikt worden om een "stille" installatie uit te voeren zonder dat de eindgebruiker hier feitelijk iets van merkt.
Optie voor gebruik van een .msi installer:
msiexec /Option
Install options:
Installs or configures a product | |
/a | Administrative install - Installs a product on the network |
/j | Advertises a product - m to all users, u to current user |
Uninstalls the product |
Display options:
/quiet | Quiet mode, no user interaction |
/passive | Unattended mode - progress bar only |
/q[n|b|r|f] | Sets user interface level b - Basic UI r - Reduced UI f - Full UI (default) |
/help | Help information |
Het volgende commando zal de software installeren zonder dat de gebruiker hiervan kennis heeft.
AangetekendMailensetup
Plug-in beschikbaar per gebruiker
De software is zodanig ontwikkelt dat deze vanuit een GPO gedeployed kan worden. Daarbij is het ook mogelijk om de add-in voor individuele gebruikers beschikbaar te stellen.
Korte uitleg
De systeembeheerder zorgt ervoor dat onderstaande registry sleutel wel of niet toegankelijk is voor gebruiker die de plug-in niet geïnstalleerd moeten krijgen.
Standaard plug-in:
[HKEY_LOCAL_MACHINE\SOFTWARE\Microsoft\Office\Outlook\Addins\AangetekendMailenAddIn]
CU (Current User) plug-in:
[HKEY_CURRENT_USER\SOFTWARE\Microsoft\Office\Outlook\Addins\AangetekendMailenAddIn]
Voeg hier de volgende keys toe:
| Description | REG_SZ | Aangetekend Mailen Plugin |
| FriendlyName | REG_SZ | Aangetekend Mailen |
| LoadBehavior | REG_DWORD | 3 |
| Manifest | REG_SZ | file:///C:\Program Files\Aangetekend Mailen\Aangetekend Mailen - Outlook plugin\AangetekendMailen_Plugin.vsto|vstolocal |

Tip: Creëer bij voorkeur een aparte Security Group en voeg de gebruiker toe aan de groep.
Uitgebreide uitleg
Aan de hand van de volgende stappen wordt toegelicht hoe groepsbeleidsobjecten (GPO's) voor Active Directory kunnen worden geïmplementeerd voor het configureren van de Aangetekend Mailen Plugin binnen Microsoft Outlook.
Voor het implementeren van de instellingen wordt het groepsbeleidsobject gekoppeld aan een of meer Active Directory-containers, zoals een site, een domein of een organisatie-eenheid. De instellingen in het groepsbeleidsobject worden vervolgens automatisch toegepast op de gebruikers en computers waarvan de objecten zijn opgeslagen in de Active Directory-containers. U kunt de werkomgeving voor uw werknemers eenmalig configureren en vervolgens de bijbehorende instellingen afdwingen via groepsbeleid.
Deze handleiding is gebaseerd op een Windows 2012 R2 omgeving welke geconfigureerd is met een Active Directory rol. Deze stappen zullen grotendeels overeenkomen met andere configuraties.
In dit voorbeeld gaan we uit van een volgende Active-Directory structuur:
- Het domein heet Internal.lan
- De domein controller SVR-001
Een lidserver met de Terminal Server rol met als naam TerminalServer1
Stap 1: Organisatie-eenheden maken en hierin computeraccounts plaatsen
In de eerste stap gebruikt u de MMC-module Active Directory - gebruikers en computers om een organisatie-eenheid in de domeinhiërarchie te maken waarin de lidservers (Terminal Servers) geplaatst worden.
U verplaatst vervolgens de computeraccounts naar de relevante nieuwe organisatie-eenheid.
Organisatie-eenheden maken en de computeraccounts hierin plaatsen
- Klik op Start, klik op Systeembeheer en klik vervolgens op Active Directory - gebruikers en computers.
- Klik in het navigatiedeelvenster met de rechtermuisknop op internal.lan, klik op Nieuw en klik vervolgens op Organisatie-eenheid.
- Typ Servers in het vak Naam en klik op OK.
- Klik met de rechtermuisknop op de net aangemaakt Organisatie-eenheidServers, klik op Nieuw en klik vervolgens op Organisatie-eenheid.
- Typ TerminalServers in het vak Naam en klik op OK.
- Klik in het navigatiedeelvenster op Computers.
- Klik in het detailvenster met de rechtermuisknop op TerminalServer1 en klik vervolgens op Verplaatsen.
- Klik in het dialoogvenster Verplaatsen op TerminalServers en klik op OK.
Als u dit hebt uitgevoerd, ziet uw scherm er vergelijkbaar met de volgende afbeelding uit.
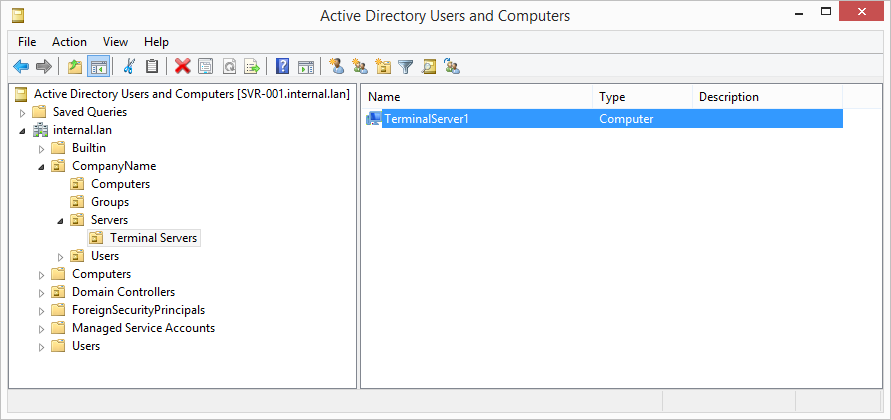
- Sluit de module Active Directory - gebruikers en computers.
Stap 2: De groepsbeleidsobjecten maken waarin de instellingen worden opgeslagen
In deze stap maakt u een nieuw groepsbeleidsobject. Omdat het nog niet is gekoppeld aan een organisatie-eenheid, zijn de door u geconfigureerde instellingen nog niet van toepassing op computers.
De groepsbeleidsobjecten maken
- Klik op Start, klik op Systeembeheer en klik vervolgens op Groepsbeleidsbeheer.
- Vouw in het navigatiedeelvenster Forest: internal.lan uit, vouw Domeinen uit en vouw: internal.lan uit.
- Klik in het navigatiedeelvenster met de rechtermuisknop op Groepsbeleidsobjecten en klik vervolgens op Nieuw.

- Typ in het vak Naam de naam Aangetekendmailen_User_Policy en klik op OK.
- Selecteer het knooppunt Groepsbeleidsobjecten, waarna uw scherm eruit ziet als in de volgende afbeelding.
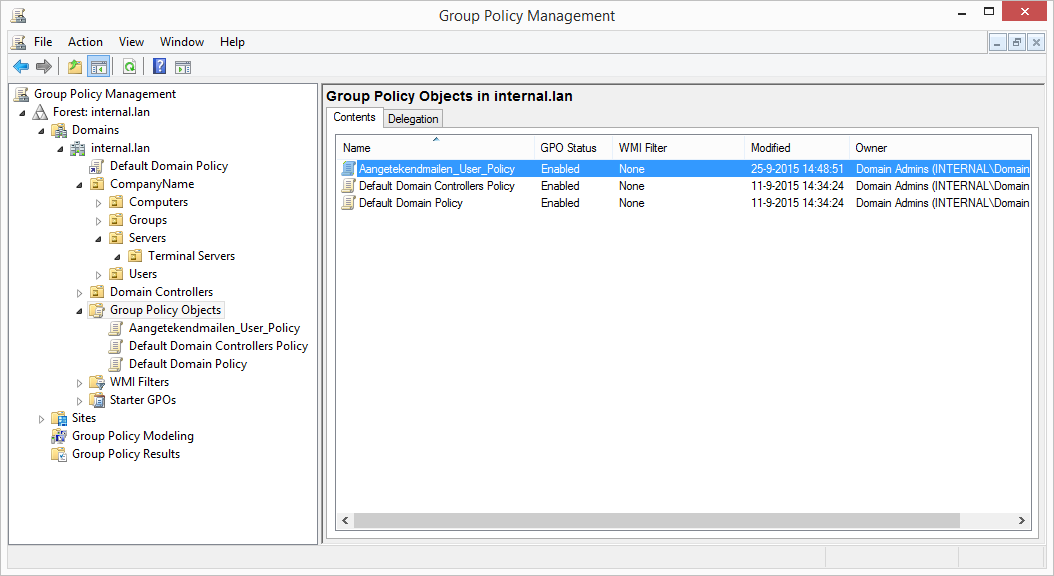
Stap 3: De groepsbeleidsinstelling toevoegen voor het inschakelen van de Aangetekend Mailen Plugin op Terminal Servers
- Klik op SVR-001, in Groepsbeleidsbeheer, op Groepsbeleidsobjecten, klik met de rechtermuisknop op Aangetekendmailen_User_Policy en klik op Bewerken.
- Klik in de Editor voor groepsbeleidsbeheer met de rechtermuisknop op het bovenste knooppunt Beleid voor Aangetekendmailen_User_Policy [SVR-001.INTERNAL.LAN] en klik op Eigenschappen.
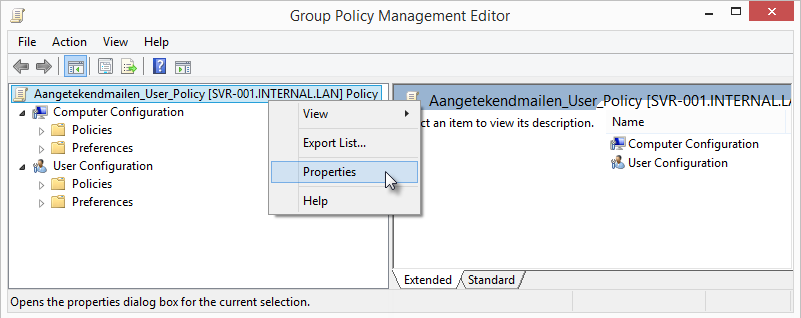
- Schakel het selectievakje Configuratie-instellingen voor Computer uitschakelen in en klik op OK.
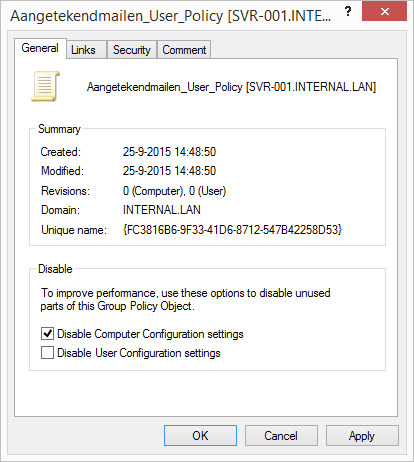
- Klik op Ja in het dialoogvenster Uitschakelen bevestigen en klik op OK
- Vouw in de consolestructuur, onder Gebruikersconfiguratie, de map Voorkeuren uit en vouw de map Windows-instellingen uit.
- Klik met de rechtermuisknop op het knooppunt Register of op een verzamelingsmap onder het knooppunt, wijs Nieuw aan en selecteer Verzamelingsitem.
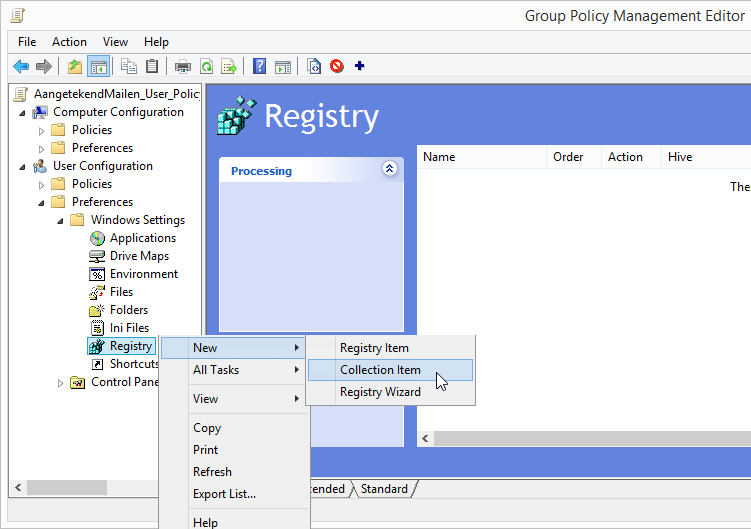
- Typ in het vak Naam de naam AangetekendMail en klik op OK.
- De nieuwe verzamelingsmap wordt nu weergegeven in de consolestructuur.
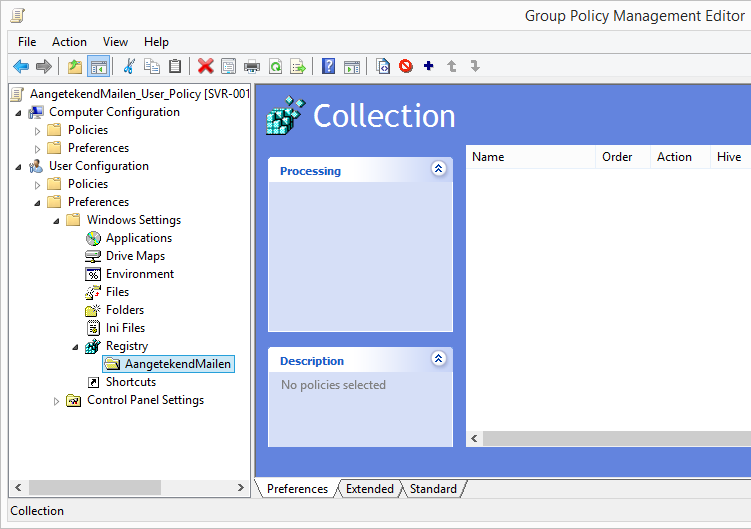
- Klik met de rechtermuisknop op de verzamelingsmap, wijs Nieuw aan en klik op Registeritem om een registeritem in deze verzamelingsmap te maken.
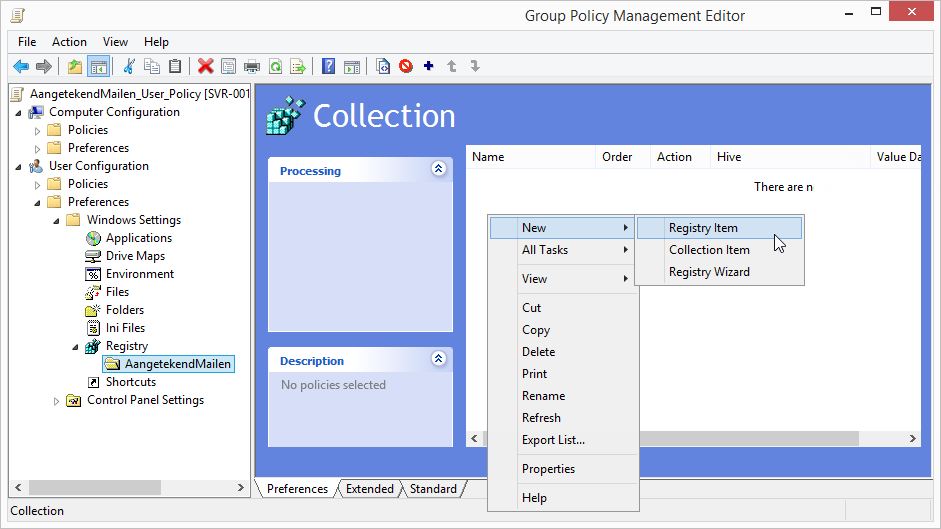
- Neem nu de instellingen over zoals weergegeven in de volgende afbeeldingen.
- Hive: HKEY_CURRENT_USER
- Sleutel Pad: Software\Microsoft\Office\Outlook\Addins\AangetekendMailenAddin
Afbeelding A:
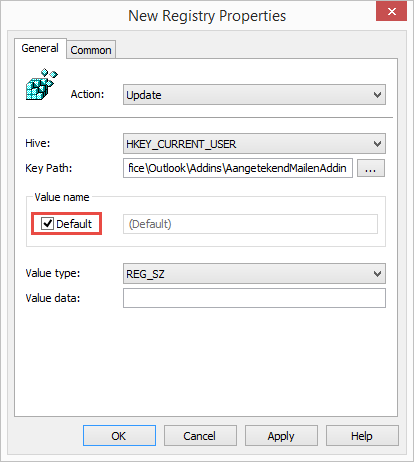
Afbeelding B:

Afbeelding C:
Afbeelding D:
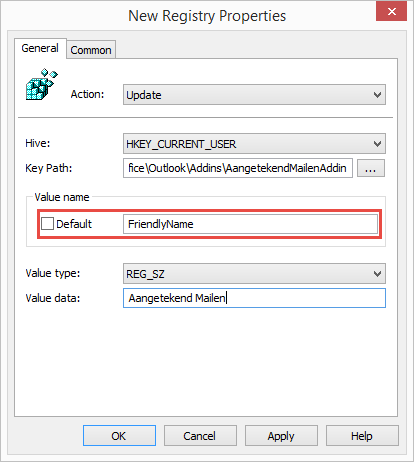

- Nadat alle tekenreekswaardes zijn aangemaakt ziet uw scherm eruit als in de volgende afbeelding:

Stap 4: Het initiële groepsbeleidsobject implementeren met testinstellingen voor Aangetekend mailen
In deze stap koppelt u het groepsbeleidsobject aan een organisatie-eenheid om het toe te passen op de cliënt computer die hiervan lid is.
De Aangetekend Mailen instellingen implementeren
- Klik op SVR-001, in Groepsbeleidsbeheer, in het navigatiedeelvenster met de rechtermuisknop op Terminal Servers en klik op Een bestaand groepsbeleidsobject koppelen.
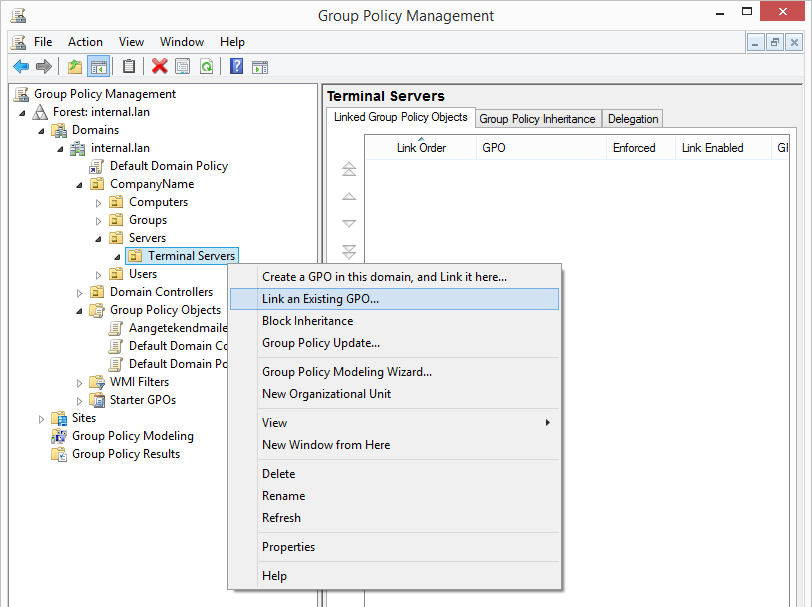
- Klik in de lijst Groepsbeleidsobjecten op Aangetekendmailen_User_Policy en klik op OK.
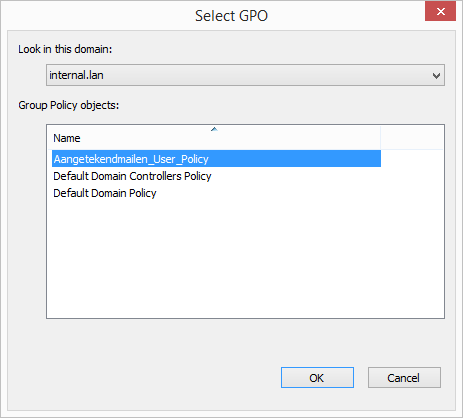
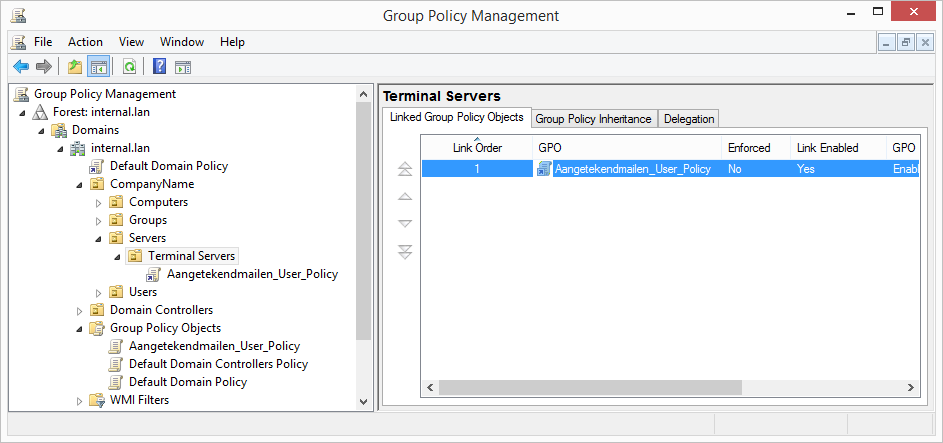
Plugin instellingen configureren
Na het deployen van de plugin zal de gebruiker eenmalig een opstartscherm in beeld krijgen om de plugin-instellingen te configureren. Het invoeren van de servernaam is hierbij essentieel om gebruik te kunnen maken van Aangetekend Mailen.
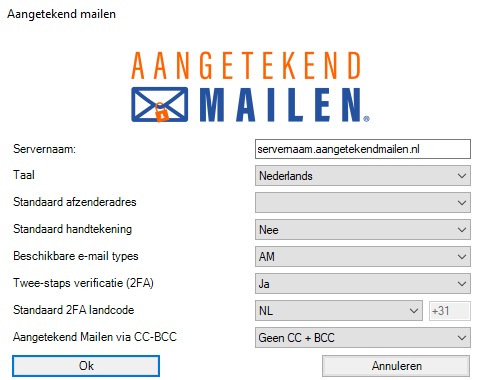
Deze waarden worden opgeslagen in het register, het is daarmee mogelijk dit vooraf in te stellen.
Ga naar, of maak aan:
HKEY_CURRENT_USER\Software\AangetekendMailen
Hierin kunnen de volgende waarden worden meegegeven.
Naam (Type = REG_SZ) | Gegevens |
additional_recipients | NONE |
| CC |
| BCC |
| ALL |
available_mail_types | AM |
| EIDAS |
| ALL |
default_mandate | False |
True | |
default_mandate_visible | False |
True | |
default_send_address | |
| default_signature_visible | True |
| False | |
digital_signature | False |
| True |
primary_server_name | servernaam1.aangetekendmailen.nl |
secondary_server_name | servernaam2.digitaalaangetekend.be |
taal | nl |
| en |
| fr |
| de |
| es |
two_factor_auth | True |
| False |
Attachment_required | (empty) |
True | |
two_factor_auth_standard_countrycode | NL |
| BE |
| FR |
| EN |
| DE |
| ES |
Een gedetailleerde uitleg per key is te vinden in het document “Installatiehandleiding Aangetekend Mailen
Voorbeeld: