- 2 Minutes to read
- Print
- DarkLight
- PDF
Grote Bestanden Mailen
- 2 Minutes to read
- Print
- DarkLight
- PDF
De optie Grote Bestanden Mailen activeren
Het kan zijn dat de optie door de IT beheerder al is geactiveerd. Als dat het geval is kunnen de eerste drie stappen worden overgeslagen.
Stap1: Klik op het pijltje rechts onderin van de plug-in
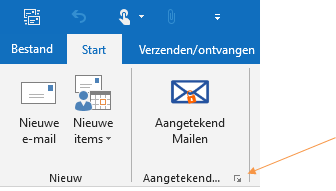
Stap 2: Vervolgens verschijnt er een menu en daar kan je helemaal onderin de optie 'Standaard upload zichtbaar' op 'Ja' zetten.
Stap 3: Klik vervolgens op 'OK'.
Grote Bestanden Mailen e-mailverificatie
Stap 4: Zodra je een nieuwe e-mail opent zie je dat er naast Aangetekend Mailen een knop bij is gekomen: 'Upload grote Bestanden'.
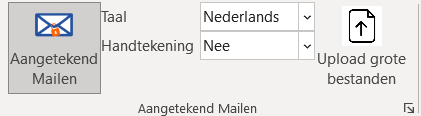
Stap 5: Bij de eerste keer klikken op de knop 'Upload grote bestanden' zal gecontroleerd worden of je e-mailadres hiervoor is geautoriseerd. Onderstaande melding verschijnt. Kies hier voor 'Ok'.
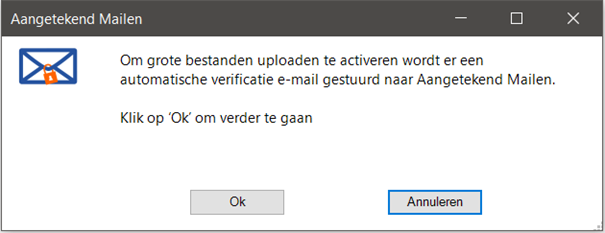
Stap 6: Als de verificatie goed is gegaan verschijnt onderstaande melding en is de dienst klaar voor gebruik.
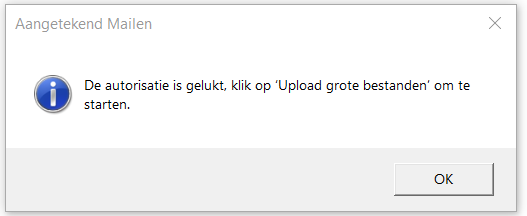
Grote Bestanden Mailen gebruiken
Grote Bestanden Mailen is zowel met als zonder Aangetekend Mailen te gebruiken. In een nieuw e-mailvenster is het mogelijk de Aangetekend Mailen knop niet te gebruiken maar wel de knop voor Grote Bestanden Mailen.
Stap 7: Er zijn verschillende manieren om een groot bestand te uploaden:
- Doormiddel van de reguliere manier door een bestand toe te voegen.
- Door de bestanden te slepen naar het e-mailvenster.
- Door de knop "Upload grote bestanden" te gebruiken.
Stap 8: Als er voor de knop 'Upload grote bestanden' wordt gekozen verschijnt het volgende scherm. Daar kies je voor 'Upload'.
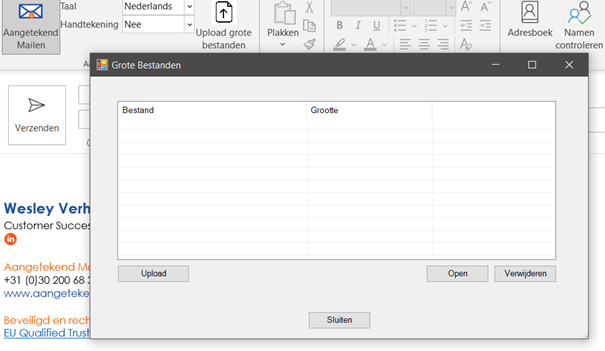
Stap 9: Vervolgens kies je het bestand dat je wilt uploaden en wacht tot alle bestanden volledig zijn geüpload. Daarna kan je kiezen voor 'Sluiten'.
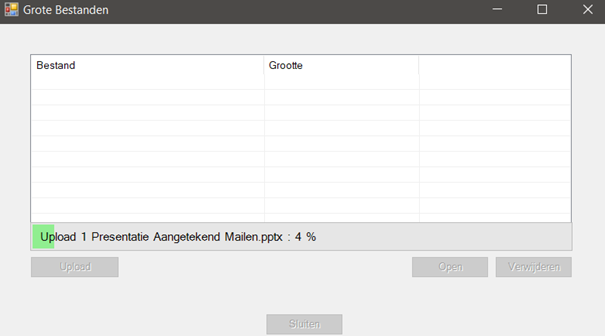
Stap 10: In de plug-in zie je nu dat er een groot bestand geupload is naar onze beveiligde server.
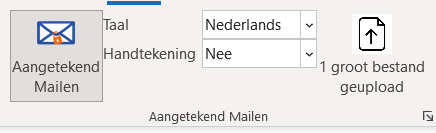
Stap 11: Als je vervolgens op versturen klikt zal de Aangetekende Mail met de bestanden worden verzonden.
Stap 12: Zodra de ontvanger de Aangetekende Mail heeft opgevraagd krijgt de ontvanger de originele e-mail met de grote bestanden. Dit ziet er als volgt uit.
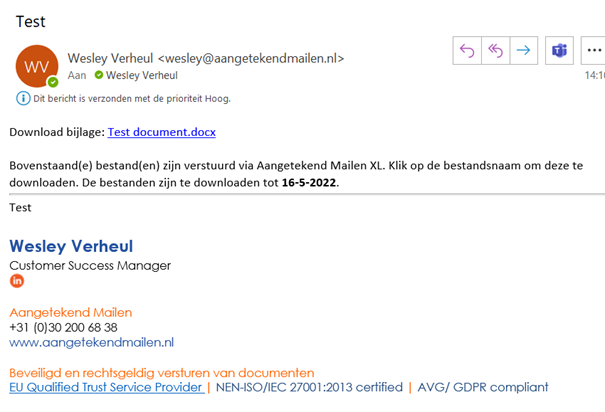
Stap 13: Als er op de link wordt geklikt wordt het bestand gedownload vanaf onze beveiligde server in de webbrowser van de ontvanger.
Drempelwaarde instellen
Stap 14: De drempelwaarde staat standaard op 5MB. Dit betekent dat als er bijlages worden toegevoegd die in totaal groter zijn dan 5MB deze automatisch als Grote Bestanden worden geüpload. De drempelwaarde kan per gebruiker worden ingesteld door het menu van de plug-in te openen.

Stap 15: Helemaal onderaan heb je de optie Drempelwaarde voor grote bestanden en daar kan de drempelwaarde in MB worden ingesteld.


